🗓️ Note : Cet article est une archive importée de mon ancien blog. Certaines informations peuvent ne plus être à jour.
Comme expliqué dans un précédent Journal de bord du Capitaine, BOINC permet d’allouer la puissance non utilisé de votre ordinateur à des projets scientifiques. J’ai un peu de temps, j’en profite pour détailler la procédure d’installation et de mise en route.
Introduction
BOINC, acronyme de Berkeley Open Infrastructure for Network Computing (« infrastructure ouverte de Berkeley dédiée au calcul en réseau ») est une plate-forme de calcul distribué qui permet de gérer des projets de calcul sur la base du volontariat. Développée à l’origine pour le projet de recherche d’intelligence extraterrestre SETI@home par l’université de Californie à Berkeley, elle a été généralisée pour de nombreuses autres applications scientifiques. Le but de BOINC est de mettre à disposition des chercheurs la puissance de calcul de nombreux ordinateurs personnelles dans le monde entier. (Merci Wikipédia) . Concrètement, vous pouvez « prêter » un peu de la puissance de vos ordinateurs / smartphone / serveur pour la science, et si tout le monde fait ça, on obtient une puissance de calcul gigantesque. L’université de Washington utilise BOINC à travers sonprojet « Rosetta@home » (oui, car sur BOINC, on peut choisir le projet que l’on veut soutenir) et les scientifiques étudient la forme des protéines pour lutter contre des maladies comme le SIDA, Alzheimer, ou la Malaria ; et depuis le 6 mars le COVID-19. Plus d’info sur le topic officiel (en anglais).
Étape 1 – Télécharger BOINC
Selon votre système d’exploitation, plusieurs choix s’offrent à vous (Pour ceux qui savent ce qu’ils font, voici la page avec la liste de toutes les versions de BOINC.)
Windows
Sur Windows, rendez vous sur la page de téléchargement .
On vous proposera d’installer BOINC ou BOINC + VirtualBox pour faire tourner BOINC dans une machine virtuel. C’est un peu plus compliqué à mettre en place, on va rester sur la solution de facilité : BOINC uniquement.

Linux
Sur ma distribution (Linux Mint) , BOINC est disponible dans le gestionnaire de logiciels. Sinon vous pouvez également utiliser l’installeur disponnible sur la page de téléchargement (d’après le site, BOINC est testé sur la dernière version d’Ubuntu.) Pour les autres distributions plus d’informations ici (en anglais).

MacOS X, et FreeBSD
Je ne connais pas assez MacOS X et FreeBSD ; je n’ai donc pas pu tester… Néanmoins voici les liens vers le wiki officiel expliquant la marche à suivre (en anglais) : pour MacOS X, pour FreeBSD.
Android
Certains projets (c’est le cas de Rosetta@home) prennent en charge Android. Je n’ai pas testé, vous trouverez plus d’informations ici (en anglais). Si j’ai bien compris, il faut télécharger une appli sur le Google Play Store.
Étape 2 – l’installer
Rien de particulier ici, ça dépendra de votre système d’exploitation bien entendu.
Étape 3 – Sélectionner un projet
Lors du premier lancement du logiciel, il faut sélectionner un projet. Cliquez sur Ajouter un projet.

Ici nous allons choisir Rosetta@home mais libre à vous de participer à d’autres projets.

Étape 4 – S’enregistrer en ligne
Le logiciel vous invitera ensuite vers une page web, où vous devrez créer un compte et vous enregistrer. Une simple formalité. Dés que c’est fait, vous verrez alors le gestionnaire BOINC commencer à récupérer des taches, et à travailler sur le projet.
Étape 5 – Éventuellement rejoindre un groupe
Après l’enregistrement, le site vous proposera de rejoindre un groupe. Ce n’est pas obligatoire. Vous pouvez rejoindre par exemple Team France Rosetta@home qui permet de faire plus simplement des statistiques. (Et ainsi voir combien de gens en France collabore sur le projet Rosetta@home). Vu que c’est facultatif, je ne l’ai personnellement pas fait. Je vous laisse juge.
Je m’excuse de ne pas avoir pris énormément de screenshots, mais la procédure reste tout de même assez simple et vous devriez vous en sortir. Si vous êtes sur Mac, FreeBSD, ou Android , vous pouvez m’envoyer vos captures d’écrans afin de mettre à jour cet article.
Merci à TaZ pour les captures d’écrans Windows 🙂

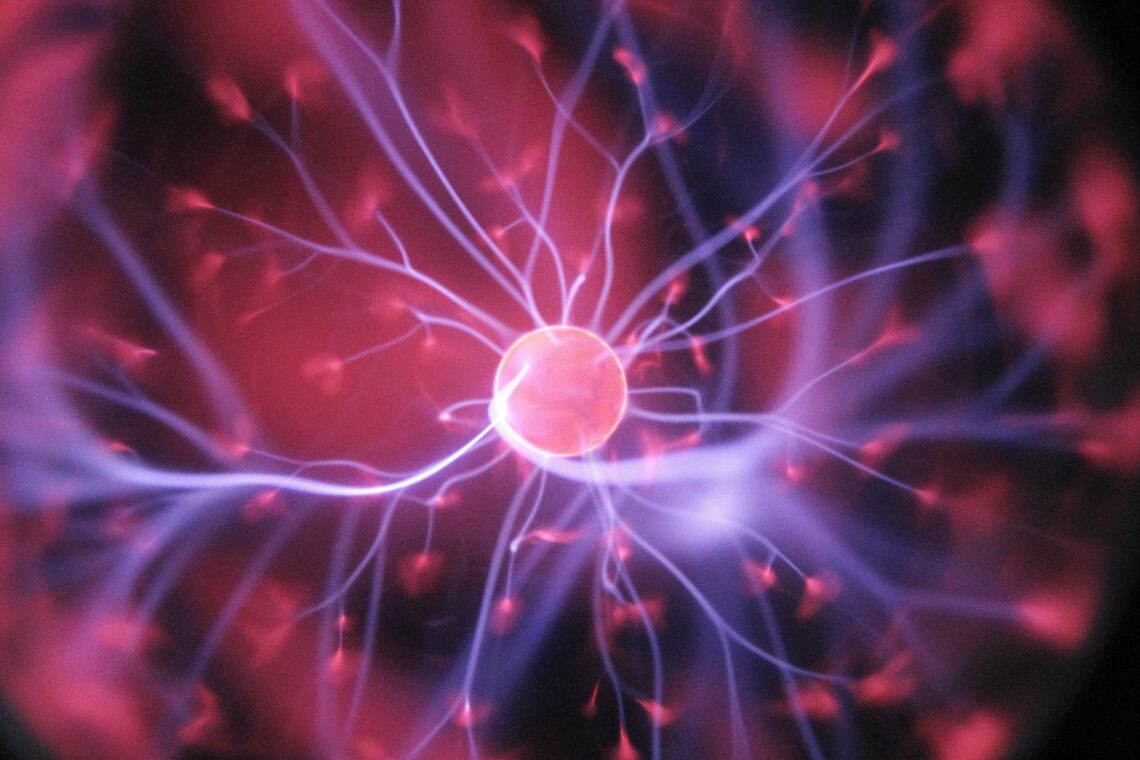






2 Pingbacks