🗓️ Note : Cet article est une archive importée de mon ancien blog. Certaines informations peuvent ne plus être à jour.
Note : Cet article n’a pas pour but de vous apprendre à jouer à Magic.
C’est quoi ce truc ?
Magic the Gathering, MTG, Magic l’Assemblée, ou tout simplement Magic est un jeu de carte à collectionner (JCC pour les aficionados des acronymes) créé en 1991 par Richard Garfield (a qui l’on doit Netrunner, ou Robot Rallye pour ne citer que ces deux exemples)
Le jeu a rapidement gagné en popularité, et aujourd’hui il rassemble des milliers de joueurs dans le monde entier, dans des tournois où les gains s’élèvent à plusieurs milliers de dollars. Certaines personnes en ont fait leur métier à l’instar des professionnel·les du poker.
Bien que le jeu au format physique a toujours autant d’engouement, on peut désormais y jouer en ligne via plusieurs plateformes officielles comme MTGO ou Magic Arena.
Néanmoins, ces solutions posent quelques petits problèmes …
Compatibilité sur tous les systèmes
- MTGO n’est disponible que sur Windows
- Magic Arena est disponible sur Windows pour le moment mais une sortie sur Mac, iOS et Android serait dans les cartons pour fin 2020… Et Linux n’est pas à l’ordre du jour… (oui je sais, on peut bidouiller pour s’en sortir, mais nativement c’est pas possible)
Micro-transactions
Ces deux plateformes reposent sur un système de micro-transactions pour acheter des cartes ; compléter sa collection et améliorer son deck (paquet de carte que possède chaque joueur en début de partie).
Lorsque l’on joue avec des vrais cartes, il faut bien entendu les acheter au magasin. On trouve également tout un marché de cartes d’occasions, certaines pouvant atteindre des sommes vertigineuses selon leur rareté, ou leur puissance dans le jeu. (Vous connaissez peut être la carte la plus emblématique du jeu : le Black Lotus qui peut atteindre plusieurs dizaines de milliers de dollars…). Aussi, ce même principe (achat des cartes) est appliqué dans ces versions en ligne.
Outre le fait qu’on peut se demander si cela est vraiment pertinent de dépenser des sommes folles d’une part pour des cartes en papiers dans sa version physique ; d’autre part pour des cartes « virtuelles » pour sa version dématérialisé. On peut également se demander ce qu’il se passe si demain Wizard Of The Coast (la société derrière Magic, filiale de Hasbro) décide de fermer les serveurs ? De bannir votre compte ? De décider d’arrêter de supporter la version MacOS parceque pourquoi pas aprés tout ? Et si l’entreprise se fait pirater par des vilains HACKER (Homme A Capuche Kaki Évidemment Russe) ?
Pour ces raisons, je ne suis pas trop fan de ce système (bien qu’il doit y avoir certainement des avantages à contrebalancer ; et d’ailleurs je vais essayer Magic Arena pour me faire une idée)

La solution Cockatrice
Il existe d’autres solutions mais je vais vous présenter Cockatrice. C’est un logiciel permettant de gérer une collection de carte et de faire des parties en ligne. Bien que le logiciel a eu quelques problèmes avec les avocats de Hasbro en 2013, il renaît de ces cendres.
Avantage de ce système :
- Multi plateforme (Windows, MacOS, Fedora, Ubuntu, Debian…)
- Open source
- Gratuit
- Facilité d’installation
- Vous propose l’intégralité des cartes Magic sans rien acheter ( à vous le P9 !)
Inconvénients de ce système :
- En anglais (mais on va voir ci dessous comment y remédier)
- Ne gère aucune action automatiquement. (Concrètement, si vous jouer une carte, le logiciel ne va pas vérifier si vous avez le droit de le faire ou non. C’est à vous et votre adversaire de tout gérer)
La majorité des tutos que l’on trouve sur les internets datent de 2014 et le logiciel a pas mal évolué depuis. Laissez moi donc vous prendre par la main :
Téléchargement , installation et post-installation
Rendez vous sur https://cockatrice.github.io/ pour télécharger la version du logiciel selon votre OS.
Puis, lancer la procédure d’installation, et enfin lancer le logiciel.
La première fois que vous lancerez Cockatrice, vous aurez les écrans suivants. Vous pouvez tout laisser par défaut, à part peut être la langue que vous pouvez définir sur Français pour avoir l’interface du logiciel en Français. Voici les screenshots :
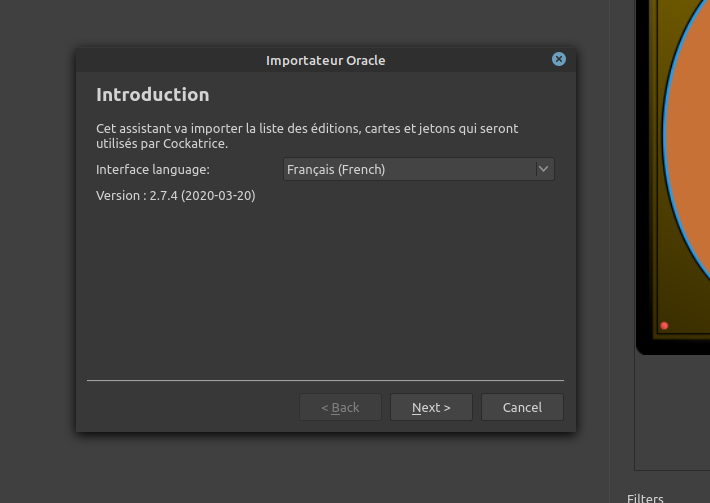
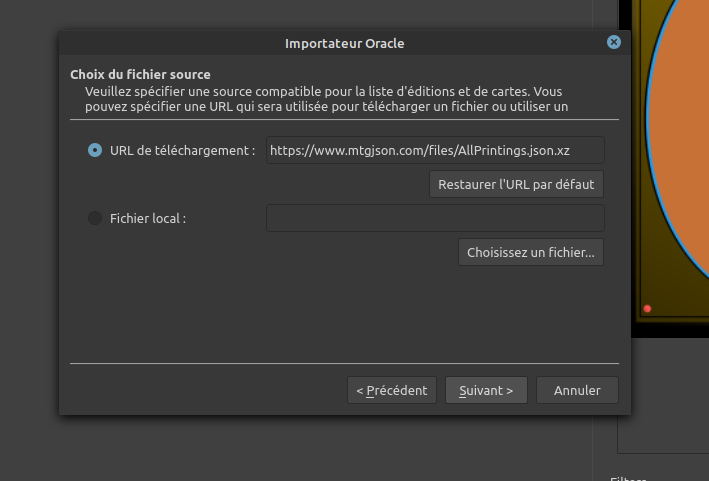

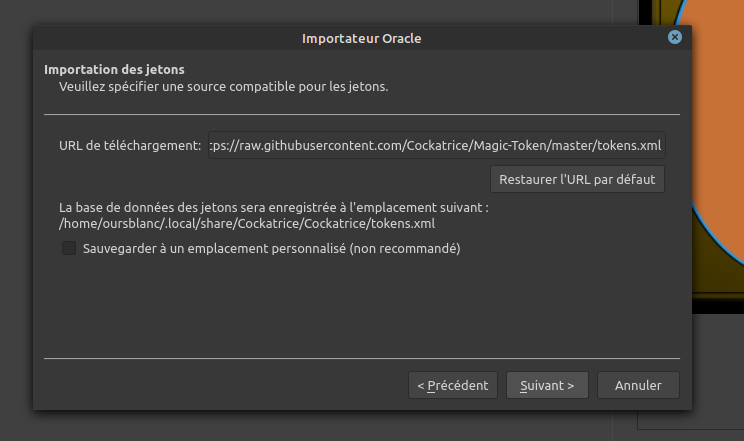

Une fois terminé, vous aurez une boite de dialogue, ainsi que l’écran ci dessous . Il vous permet d’afficher ou de masquer les cartes de certaines extensions. C’est intéressant si jamais vous jouer en T2 et que vous ne souhaitez charger que les dernières extensions.
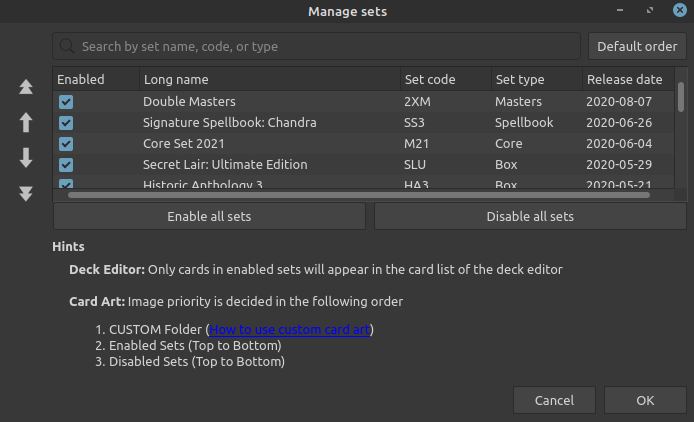
Et voilà ! Votre collection contient environ 20.000 cartes !
Un tour dans les options ?
Pour aller dans les options : Cockatrice > Parameters
Je vous invite à passer l’interface en Français
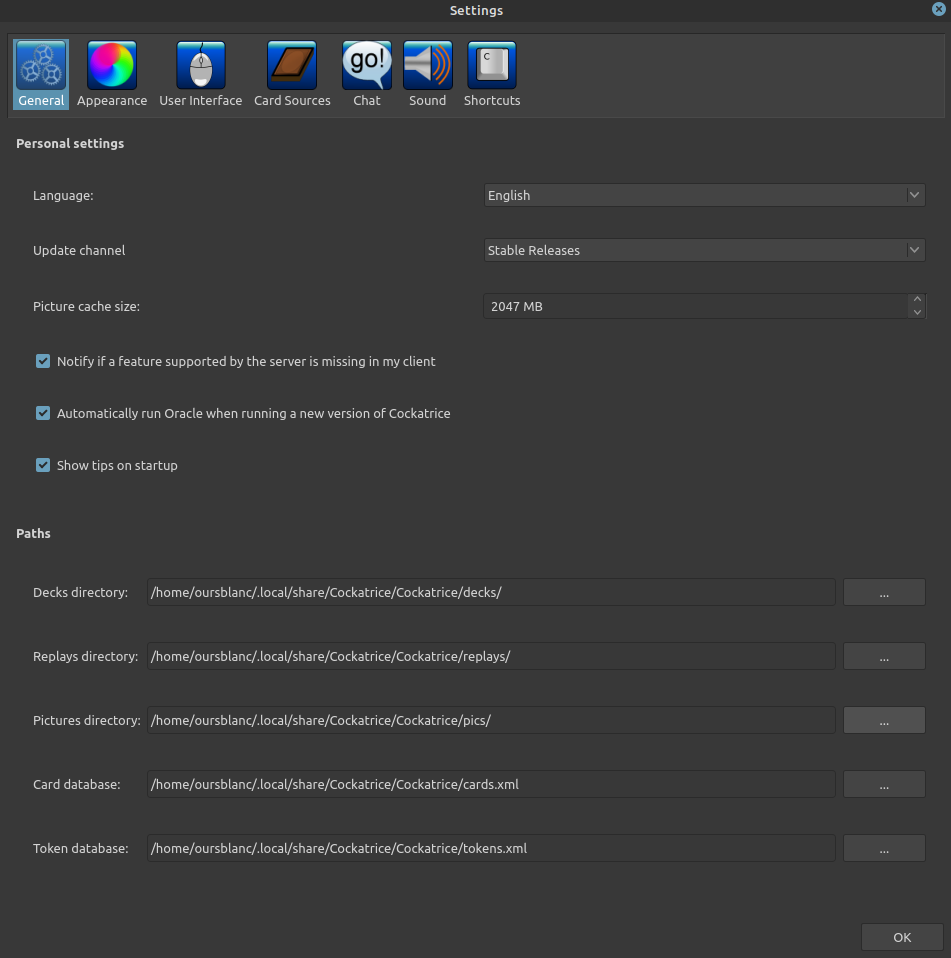
Je vous laisse farfouiller dans les autres sous menu pour modifier au besoin les raccourcis ou l’apparence du logiciel.
Création de notre premier deck
Dans Editeurs de deck > Nouveau deck
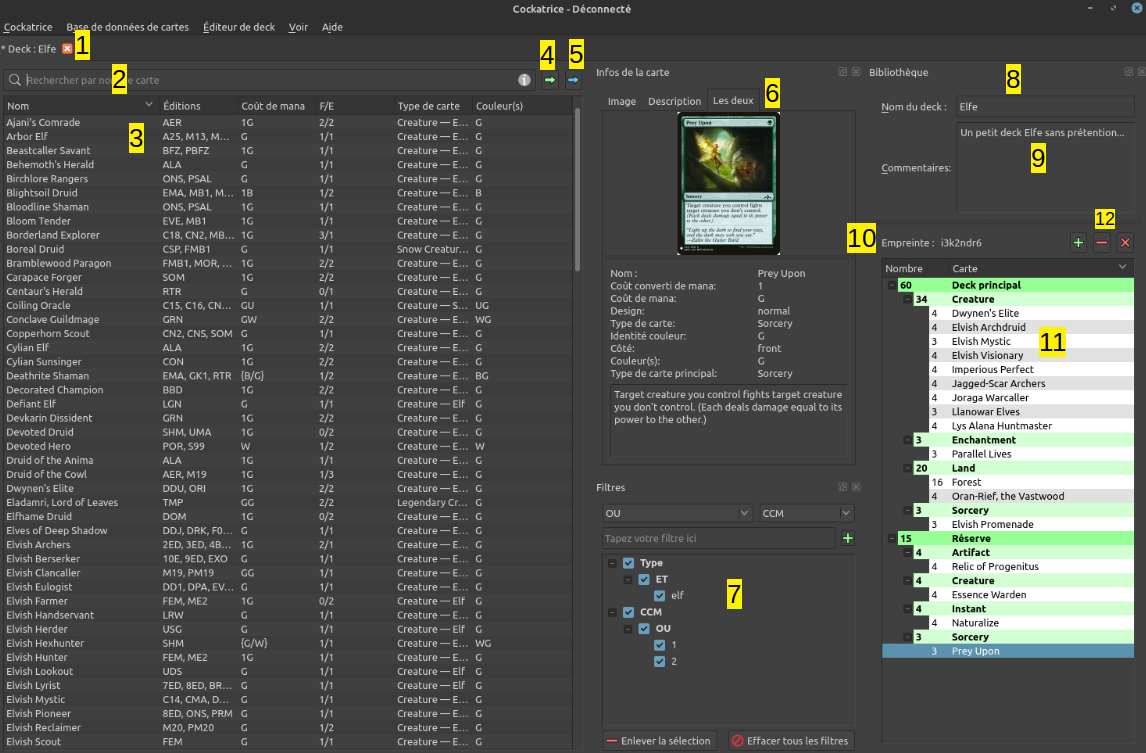
- [1] La barre d’onglet. Ici je n’ai qu’un deck d’ouvert, mais dans d’autres situations vous pourrez avoir plusieurs onglets…
- [2] La barre de recherche. Pour rechercher une carte dans la liste. Pensez à taper le nom en anglais !
- [3] Les résultats de la recherche. Si aucune recherche n’est spécifié, cela affichera toutes les cartes de votre collection !
- [4] Ajouter une carte à son deck principal. Sélectionner une carte dans les résultats de la recherche [3] et cliquez sur cette flèche verte pour l’ajouter à votre deck. Cliquez plusieurs fois pour ajouter plusieurs exemplaires…
- [5] Ajouter une carte à sa réserve. Sélectionner une carte dans les résultats de la recherche [3] et cliquez sur cette flèche bleue pour l’ajouter à votre réserve (sideboard). Cliquez plusieurs fois pour ajouter plusieurs exemplaires…
- [6] L’aperçu de la carte. Vous pouvez au choix afficher l’image, la description, ou les deux. Sur ce screenshot j’ai choisis l’option « les deux ».
- [7] Gestion des filtres. Vous pouvez utiliser des filtres pour affiner la recherche et les résultats (cf 3). Je ne vais pas m’attarder dessus car je trouve cette partie assez mal fichu. (Personnellement j’utilise les fonctions de recherche avancées de site spécialisé comme Magic-Ville par exemple.) . Néanmoins dans cet exemple, j’ai demandé de n’afficher que les cartes ayant un cout converti de mana de 1 ou de 2 et ayant le type Elf.
- [8] Nom du deck. Donnez lui un petit nom !
- [9] Description et commentaire. Vous pouvez ajouter un peu de blabla. Personnellement je note parfois les « maybe-board » (les cartes que j’hésite à intégrer dans le deck…)
- [10] Empreinte du deck. A chaque modification dans votre deck, l’empreinte sera modifié. Je ne suis pas certain de l’utilité de ce code identification unique mais j’imagine qu’il permet de vérifier votre deck lors de tournois. (Ca évite qu’un petit malin s’amuse à modifier son deck entre deux manches d’un tournois en dehors des cartes de la réserve…)
- [11] La liste de votre deck. Vous retrouverez ici votre liste, classé par type de cartes, nombre d’occurrence, et nom. Vous verrez également en dessous votre réserve.
- [12] Modifier la liste. Vous pouvez modifier directement votre deck via ces trois boutons. Sélectionner une carte dans cette liste. Le bouton + ajoutera un exemplaire de cette carte, tandis que le bouton – en retira une. Le bouton X supprimera la ligne (c’est pratique pour retire 20 terrains d’un coup !)
Une fois que votre deck est constitué, vous pouvez l’enregistrer : Editeur de deck > Enregistrer le deck sous…
Rejoindre un serveur en ligne
A l’heure ou j’écris ces lignes, trois serveurs sont disponibles directement dans Cockatrice :
- Rooster Ranges (serveur par défaut)
- Chickatrice
- Tetrarch
Libre à vous d’aller sur le serveur que vous préférez ! Vous pouvez même héberger votre propre serveur (par ici que ça se passe). Néanmoins pour la suite, nous nous intéresserons au serveur par défaut : Rooster Ranges.
S’inscrire
Avant toute chose, il faudra s’inscrire sur le serveur en question, pour cela Cockatrice > s’enregistrer sur le serveur
Complétez ces informations, puis vérifier votre boite mail. Vous devriez recevoir un mail de confirmation avec un système de validation de votre tout nouveau compte. En cas de probléme, n’hésitez pas à contacter l’équipe de Rooster Ranges. Je les ai eu par Discord et ils étaient super sympa et réactif !
Se connecter
Cockatrice > Se connecter
Dans la liste des Hôtes connus, nous sélectionnerons le serveur sur lequel nous venons de nous inscrire. On peut cocher « connexion automatique » si on le désire, et enfin renseigner ces identifiants de connexion. Puis cliquez sur connecter.
Dans le nouvel onglet Serveur qui vient d’apparaître, sélectionnez le salon Magic, et cliquer sur Rejoindre. Remarquez que d’autres salon existe pour jouer à autre chose qu’a Magic… Mais y’a pas grand monde 🙁
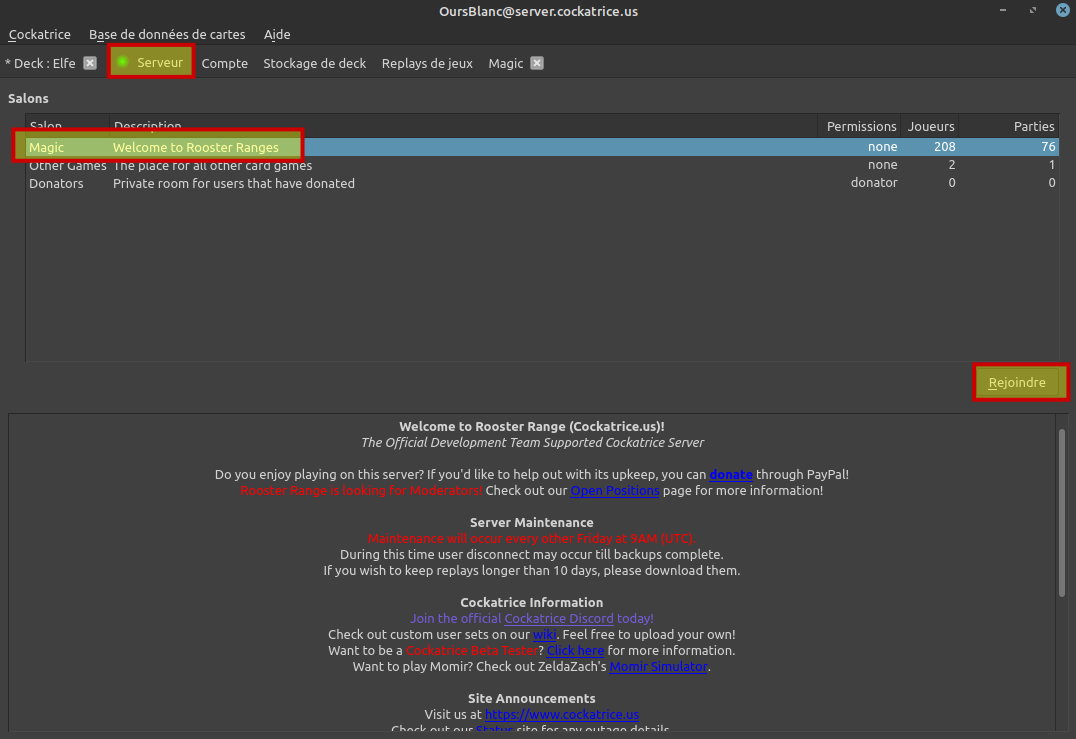
Voici l’onglet de la room :
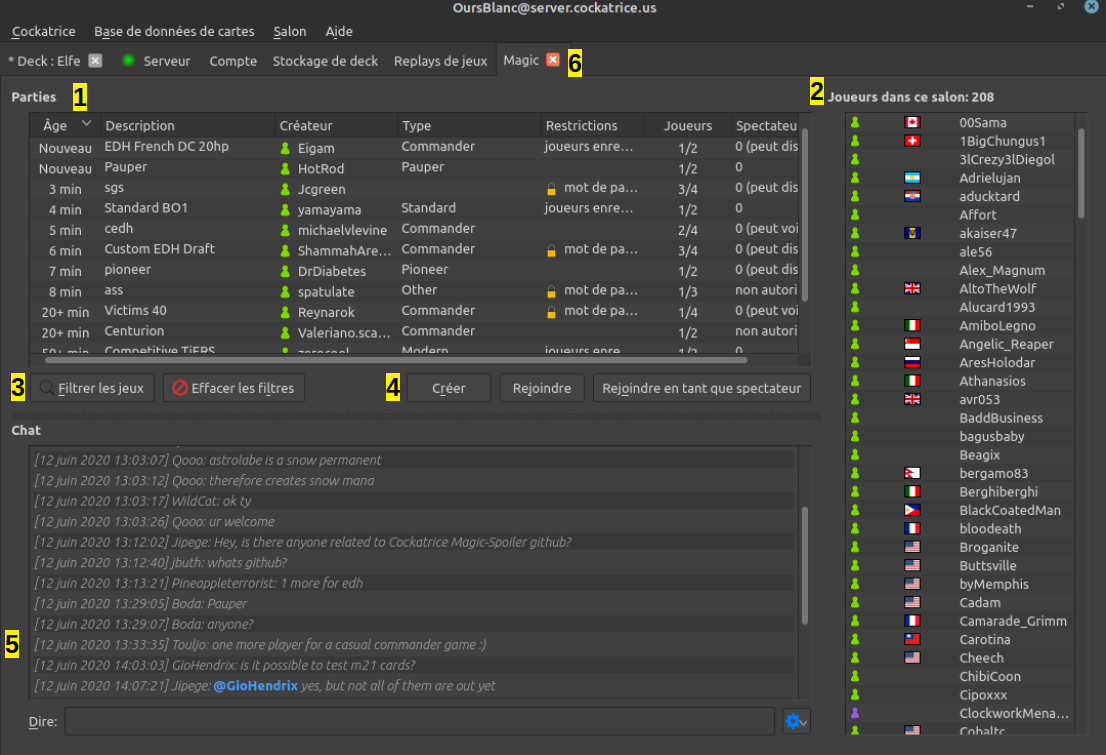
- [1] La barre d’onglet. Avec tout un tas d’onglet différent que ce que l’on a vu précédemment.
- [2] La liste des joueurs. Vous remarquez qu’il y avait 208 personnes connectés. Ça en fait des adversaires !
- [3] Les filtres. Cela vous permet de filtre les parties en cours (par exemple n’afficher que les parties de type Commander)
- [4] Créer / Rejoindre / Rejoindre en tant que spectateur Bon ben tout est dit…
- [5] Le chat
Jouons !
Lorsque vous rejoignez une partie, vous devez d’abord cliquer sur le bouton « Charger un deck » , sélectionner ce dernier et enfin vous aurez cet écran ci :
- [1] Le bouton Ready To Start. Cochez ce bouton quand vous serez prêt. La partie se lancera lorsque tous les participants auront cochés ce bouton.
- [2] Le bouton pour dévérouiller le Sideboard. Et pour interchanger des cartes entre la réserve et votre bibliothèque.
- [3] Le Deck Principal. Vous permet de jeter un oeil rapidement à votre deck avant le début de la partie
- [4] La Réserve (Sideboard). Votre réserve de 15 cartes . Accessible uniquement si le bouton vu en [2] est coché.
- [5] L’aperçu de la carte. Vous pouvez au choix afficher l’image, la description, ou les deux. Sur ce screenshot j’ai choisis l’option « Image » seulement.
- [6] Liste des joueurs. Vous retrouverez également ici les spectateurs le cas échéant
- [7] Le chat. Miaou !
L’interface en cours de partie
Voici l’interface que vous allez le plus souvent côtoyer. Je ne vais pas rentrer dans le détail de toutes les options possible, sachez simplement que tout se fait à la souris et que tout un tas de menu contextuelles apparaissent lorsque vous faites un clic droit sur les différentes zones. Ici nous avons simuler une partie avec un joueur qui est gentiment venu m’aider à faire les screenshots. Noter que la partie inférieur de l’écran est votre zone de jeu, tandis que la partie supérieure est celle de votre adversaire. Je ne vais détailler que la partie basse, mais vous comprendrez aisément que ça s’applique aussi pour la partie haute !
- [1] Les phases de jeux. Sur cette colonne sont détaillés les différentes phases de jeux. Ici nous somme pendant la phase de résolution des dégâts. (Note : lorsque je joue avec mes amis, nous sommes généralement dans une discussion vocale ce qui nous permet de nous affranchir de ces changements de phase un peu lourdingue à la longue…)
- [2] Hé ! Mais c’est moi ?!. Votre nom, un petit avatar, et vos points de vie ! Ici, on peut voir qu’il me reste 18 points de vie…
- [3] Mon deck. On peut voir qu’il reste 49 cartes dans mon deck. C’est ici que je peux piocher ou faire des actions sur mon deck via le menu contextuel accessible via le clic droit. Je vous laisse regarder mais on peut par exemple effectuer un Regard (Scry) ou aller chercher une carte en particulier.
- [4] Ma main. Cette icône représente le nombre de carte que j’ai dans ma main. Ici, on voit que j’ai 5 cartes en main. On trouvera une vue détaillé de cette dernière en [11]
- [5] Le cimetière. Cet emplacement symbolise le cimetiére. On peut voir qu’il comporte 2 cartes. Un clic droit sur cette zone affichera un menu contextuel vous permettant de consulter votre cimetière par exemple.
- [6] L’exil. Cet emplacement symbolise la zone d’exil, à ne pas confondre avec le cimetière !
- [7] Les marqueurs. Ces différentes « billes » vous permettent d’annoter certaines choses. Les six premières correspondent aux différentes couleurs de mana (blanc, bleu, noir, rouge, vert, et incolore). La dernière, permet de compter le nombre de sort jouer pendant un tour (pratique si vous jouer des cartes avec Prouesse ou Déluge). Sur cet exemple, on voit que j’ai un mana vert en réserve. Note personnelle : sur des actions simples on ne s’amuse pas à noter le nombre de mana dont on dispose. N’utilisez ces compteurs que dans des situations délicates (beaucoup de manas de différentes couleurs).
- [8] La zone de pile. Dés que vous jouer une carte, elle arrivera dans la zone de pile. Cela permet de résoudre les sorts au cas ou l’adversaire veut faire quelque-chose en réaction. Encore une fois, avec les micros branché, on peut se dispenser de ce genre de chose pour fluidifier la partie.
- [9] Le champs de bataille. La zone principale sur laquelle vous jouerez vos créatures.
- [10] La zone des terrains. Par convention, on pose les terrains sur la partie basse du champs de bataille.
- [11] Votre main. Ici, on peut consulter sa main. Cette zone est bien évidemment invisible pour l’adversaire ; et les spectateurs ne peuvent voir les mains que si l’option a été coché lors de la création de la partie.
- [12] Erreur de ma part : il n’y a pas de numéro 12. Ne cherchez pas.
- [13] L’aperçu de la carte. Vous pouvez au choix afficher l’image, la description, ou les deux. Sur ce screenshot j’ai choisis l’option « Image » seulement.
- [14] Liste des joueurs. Vous retrouverez également ici les spectateurs le cas échéant
- [15] Le chat. Vous pouvez communiquer via cet écran de chat ; mais également consulter les logs. Toutes les actions réalisés dans la partie sont indiqués dans cette zone de texte. (En rouge dans cet exemple)
Quelques raccourcis utiles pour vos premières parties :
Bien que vous retrouverez vos petits avec des menus contextuelles accessibles via le clic droit, voici quelques raccourcis clavier fort utile :
- Ctrl l = Définir votre total de point de vie
- Ctrl s = Mélanger la bibliothèque
- Ctrl m = Piocher votre main de départ / Mulligan
- Ctrl e = Piocher n carte(s)
- Crtl d = Piocher une carte
- Ctrl w = Regarder les premieres x cartes de la bibliothèques (regard / scry)
- Ctrl F3 = Regarder la réserver (sideboard)
- F3 = Regarder la bibliothèque
- Ctrl i = Jeter un dé (un dé à deux faces si besoin d’une pile ou face)
- Ctrl u = Désengager tous les permanents
- Ctrl F2 = Concéder la partie
- Ctrl p = Définir la force et l’endurance de la carte sélectionné
- Ctrl t = Créer un jeton
- Ctrl g = Créer une copie du dernier jeton que vous avez créé
- Ctrl r = Effacer toutes les flèches
- Pour rajouter des flèches, un simple cliquer/glisser suffit
Avoir les cartes (un peu) en Français
Personnellement, j’ai appris l’anglais sur Internet (jeux en ligne, et forum spécialisés) dans les pubs anglais, et enfin avec Magic. Ce sont en effet toujours les mêmes mots qui reviennent ; et les phrases sont courtes et simples (la plupart du temps). Néanmoins si vous n’êtes pas familiarisé avec la langue de Doctor Who, peut être que vous préféreriez avoir les cartes en Français ?
Il existe un moyen !
Rappelez vous, dans la zone d’aperçu des cartes, on peut voir la description, l’image, ou les deux. Or ; bien qu’on ne puisse pas modifier la base de donnée et donc les descriptions (enfin je crois…) il est tout à fait possible de charger nos propres illustrations. Et donc : charger des scans des cartes en français ! J’ai trouvé cette solution en farfouillant sur le site de Cockatrice.
Pour cela, aller dans Cockatrice > Paramétres > Onglet : Origine de la carte
- [1] Cliquez d’abord sur « Supprimer les images téléchargées » pour nettoyer le cache
- [2] Cliquez ensuite sur chaque lien et sur le bouton –
- [3] Avec le bouton + , ajouter le lien suivant :
https://api.scryfall.com/cards/!setcode_lower!/!set:num!/!sflang!?format=image&face=!prop:side!
Les illustrations des cartes seront téléchargées dans la langue de votre client Cockatrice (ici le Français).
Et voilà ! Vous avez désormais les illustrations des cartes en Français. Notez néanmoins que dans la base de donnée de Cockatrice, le nom des cartes sera toujours en anglais.

Malheureusement, ce n’est pas la panacée et certaines cartes ne seront pas traduites…

Conclusion
Voilà, j’espère que cet article vous a plu et qu’il vous a donné envie de découvrir ou redécouvrir Magic via le logiciel Cockatrice. Sachez également que je réfléchis à une solution pour avoir TOUTES LES CARTES EN FRANÇAIS. Mais cela fera l’objet d’un prochain article qui arrive très vite (ou pas).
Edit : J’oserai rajouter que bien que le logiciel Cockatrice, et les serveurs en lignes sont gratuit ; il est important de savoir que ca ne marche pas par magie (vous l’avez ?) . Aussi, si le coeur vous en dit, pensez à soutenir ces projets en contribuant où en donnant un peu de sous…



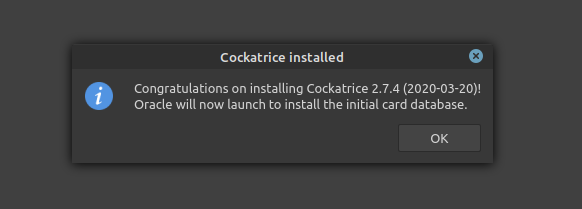

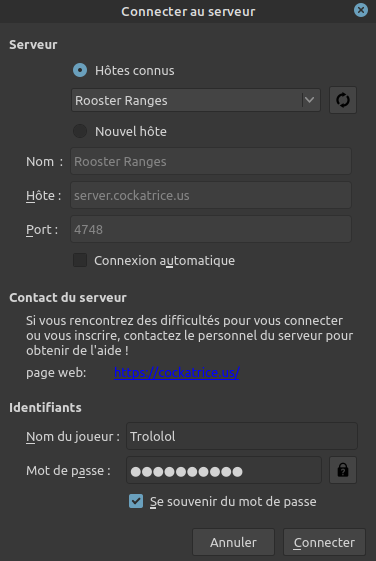
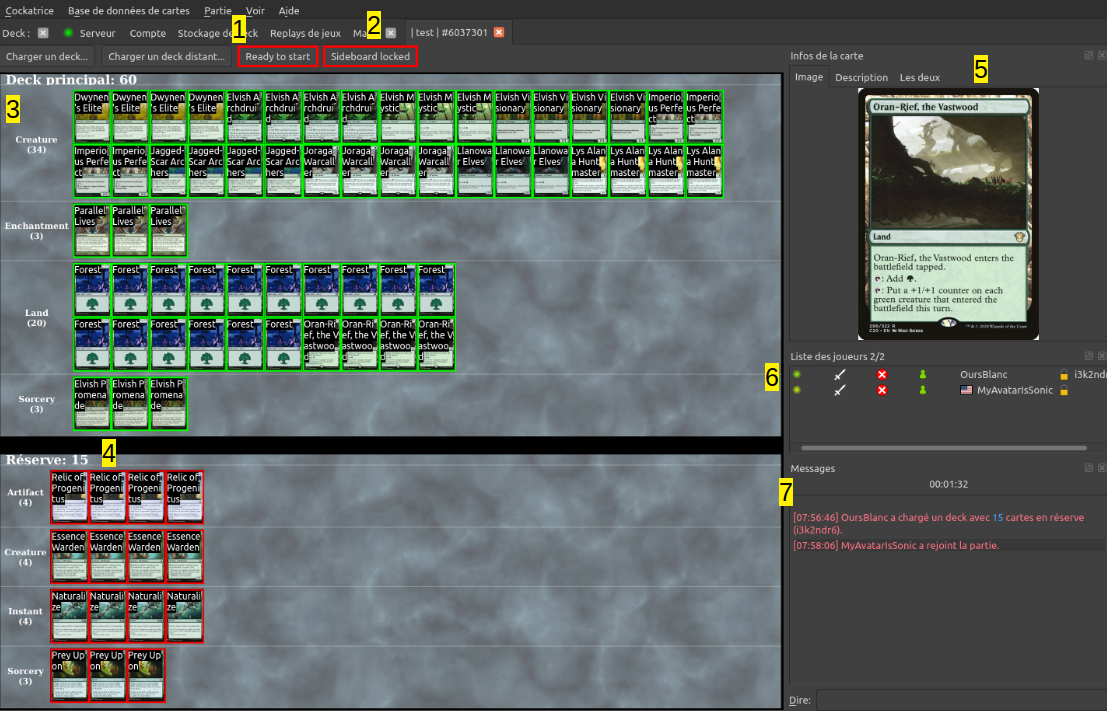
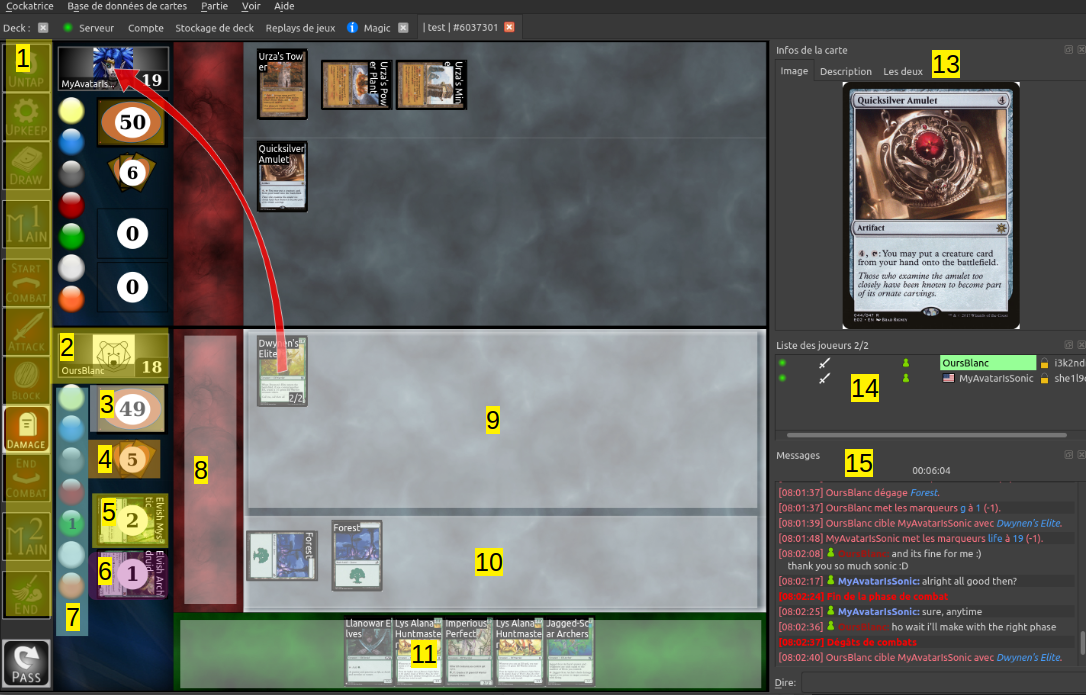
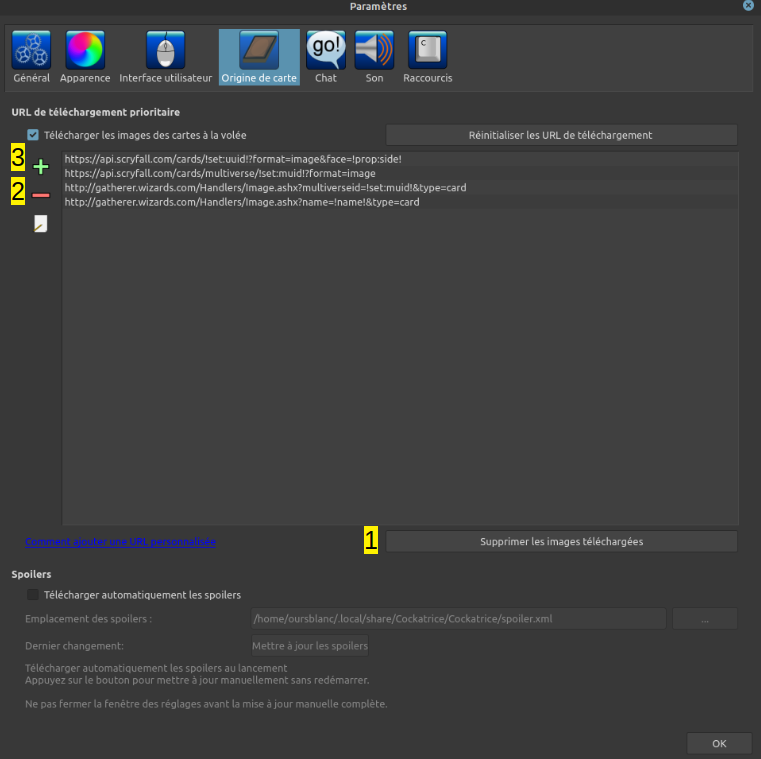





1 Pingback