Joplin pour prendre des notes, c’est super. Mais comment faire pour partager ces notes entre tous les ordinateurs et smartphone ?
Intro
Comme je l’ai déjà expliqué sur ce blog, j’ai commencé une reconversion en informatique via l’école Holberton. Et j’utilise Joplin pour la prise de notes. Découvrons cet outil et voyons comment synchroniser.
Joplin ?
Joplin est un logiciel libre de prise de notes (développé par l’ingénieur breton Laurent Cozic ; cocorico !).
Petit tour du propriétaire
Joplin mériterait un article à lui tout seul, mais voici une présentation rapide :
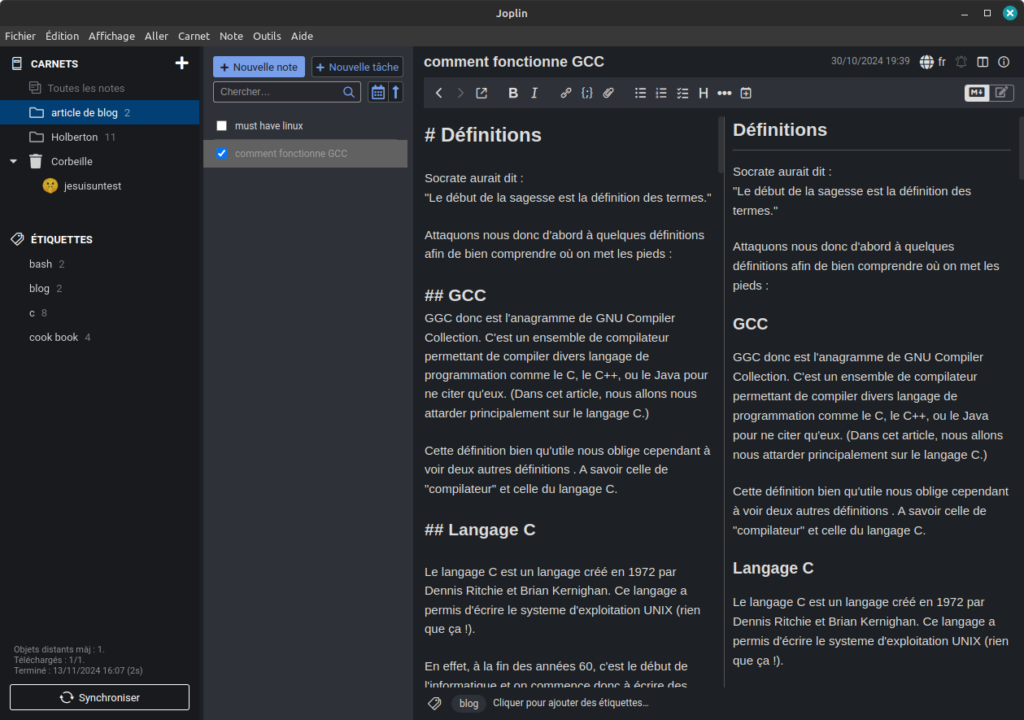
Comme vous le voyez sur cette capture d’écran, le logiciel se comporte en plusieurs colonnes. (C’est son apparence de base, mais il est hautement configurable et peut ne plus ressembler à ça en quelques clics.) Sur ce screen, vous remarquez tout à gauche les carnets. Vous pouvez en effet agencer vos notes dans des carnets (et des sous-carnets) à la manière de dossiers. Puis vient la liste des notes (ou des tâches) dans la colonne juste à droite. Lorsqu’on crée une tâche, on voit une petite checkbox apparaître. Puis le document en lui-même. Chaque note, et même chaque tâche, est rattachée à un document. Il utilise la syntaxe Markdown et c’est (je trouve) super pratique pour écrire des choses et les mettre en forme à la volée. Puis tout à droite, la colonne avec l’affichage WYSIWYG.
Problématique
Comme expliqué au début de l’article, je suis de retour sur les bancs de l’école. L’un des avantages de la formation, c’est que je peux de temps en temps faire du distanciel. Or, quand je suis dans les locaux de l’école, j’utilise mon laptop, et quand je rentre à la maison, j’utilise mon PC. Vous voyez bien le souci ? Il faudrait que je synchronise mes notes Joplin entre mes deux PC. Et heureusement, Joplin propose ça !
Par défaut, Joplin propose trois façons de synchroniser.
- Joplin propose son propre cloud afin d’héberger vos notes moyennant quelques sesterces. Les tarifs vont de ~30 € à ~80 € par an selon les options que vous souhaitez. Les données sont hébergées en France (à Paris) et soumises donc au RGPD.
- Autre solution : Dropbox. Comme précisé sur le screenshot, ce n’est pas la meilleure solution, mais je pense que c’est le genre de solution qui peut être pratique si on a déjà un abonnement Dropbox.
- Dernière solution : OneDrive. Comme vu pour DropBox, bien que ce ne soit pas optimal, cela peut être intéressant si on a déjà ce service.
(Je ne m’attarde pas sur les enjeux de la protection des données liés à des acteurs comme Microsoft, mais je pense que vous devinez mon point de vue.)
Mais en creusant un peu, on peut aussi avoir accès à d’autres moyens de synchroniser. C’est un peu caché, mais en dessous de ces trois grosses options, vous avez un petit lien si jamais vous faites de l’auto-hébergement. Voici ces options :
Parmi celles proposées, une nous intéresse particulièrement ici : WebDav.
WebDav et Leviia
Web quoi ?
WebDav est l’acronyme de Web Distributed Authoring and Versioning dans la langue de Jeremy Clarkson. Cette extension du protocole HTML permet d’éditer et de gérer des fichiers sur un serveur distant. (En d’autres termes : cela « transforme » votre serveur web en un système de fichiers « local »).
Et Leviia dans tout ça ?
Leviia est une société française qui propose des services de stockage, sauvegarde et partage de fichiers en ligne (à l’instar de DropBox et de OneDrive). Du fait que ce soit une société hébergeant ces fichiers dans l’hexagone, elle n’est pas soumise aux lois américaines concernant les données et est donc soumise au droit français et à la RGPD. Elle propose plusieurs services que ce soit pour les particuliers ou les PME. Et en ce qui concerne les tarifs, je trouve ces solutions cloud assez accessibles pour mon usage.
Tarifs
Les offres ne sont pas toujours « comparables » du fait qu’elles ne proposent pas exactement les mêmes choses en termes de services, mais en ce qui concerne l’espace de stockage et le prix, voici un petit récapitulatif. Et Leviia propose des tarifs dans le même ordre de grandeur que la concurrence.
| Service | Espace de stockage | Type d’utilisateur | Prix TTC / an |
|---|---|---|---|
| Leviia | 1 To | Mono utilisateur | 64,80 € |
| Dropbox | 2 To | Mono utilisateur | 119,98 € |
| OneDrive | 1 To | Mono utilisateur | 69,00 € |
Retour sur l’utilisation
J’utilise Leviia depuis un an ou deux. Je me suis servi de ce cloud pour héberger mes données. Bien que j’aie un serveur auto-hébergé, si mon appartement brûle, je perds tout ! Même mes sauvegardes en double, car tout est stocké au même endroit… J’ai pris 1 To pour avoir du gras, actuellement je n’utilise pas tout et c’est principalement les photos et les vidéos perso qui prennent de la place, ainsi que pas mal de musique. (Même si perdre le dernier album d’Yvette Horner, ce n’est pas marrant ; on peut toujours le racheter ! Tandis que les souvenirs en photo… On peut difficilement les reproduire…)
Fuuuusion !
Or, si WebDav m’intéressait autant, c’est parce que Leviia est construit autour de NextCloud et une des fonctionnalités de ce logiciel est… WebDAV !
Tuto
Assez parlé ; voyons comment on fait !
Préparer le terrain
Il faut d’abord générer un mot de passe d’application. Pour cela, on a juste à suivre le tuto fourni par Leviia (ce tuto sert à la base pour synchroniser via Rclone… On en parlera peut-être une autre fois). Notez précieusement le mot de passe ! Il ne sera affiché qu’une fois pour des mesures de sécurité !
On ouvre ensuite Joplin ; on va dans Outils > Options > Synchronisation et on sélectionne WebDav.
Dans WebDav URL, on indique :
https://cloud.leviia.com/remote.php/dav/files/VOTRE_IDENTIFIANT_LEVIIA/
Attention : si on laisse comme ça, Joplin va créer tous ces fichiers à la racine. Si jamais vous voulez les mettre dans un dossier (nommé Joplin par exemple), rajoutez
/joplinà la fin comme ici : (et remplacez"VOTRE_IDENTIFIANT_LEVIIA"par l’identifiant fourni lors de la création du mot de passe d’application).(Note : il sera peut-être nécessaire d’aller créer le dossier « joplin » dans Leviia avant de tenter une synchronisation ? Je ne sais pas si Joplin aura les droits pour créer le dossier de destination)
https://cloud.leviia.com/remote.php/dav/files/VOTRE_IDENTIFIANT_LEVIIA/joplin
On précise ensuite les champs : WebDAV : Nom utilisateur et WebDAV : Mot de passe avec les informations fournies lors de la génération du mot de passe application.
Pour finir, il faut encore cliquer sur Verifier la configuration et si tout va bien, vous appliquez et voilà !
Test
Voilà donc sur mon ordinateur, j’ai créé un nouveau carnet, une nouvelle note, etc… Comme vous pouvez le constater :
Et Joplin étant disponible sur ordiphone (sur l’Apple Store, sur Google Play Store, et sur F-Droid !), on va tenter de se synchroniser et récupérer les notes…
Donc on va dans le même menu Synchronisation que sur la version PC… On indique les mêmes identifiants…
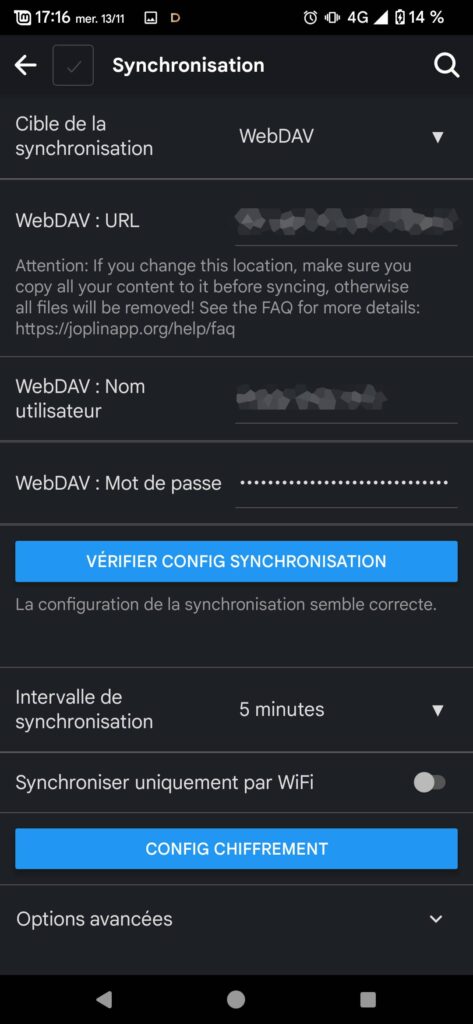
Tadaaaa !
Elle n’est pas belle la vie ?
Conclusion
Bah ça fonctionne juste. Et c’est déjà bien ! J’avais envisagé d’auto-héberger le serveur WebDav ou Joplin Server. Mais d’une part, il n’y a pas de container Docker WebDav tout fait, il faut le créer à la main, et d’autre part, Joplin Server… je n’ai pas réussi à le faire fonctionner. J’ai très vite abandonné quand j’ai compris que Leviia utilisait WebDav ; et vu que je paye déjà pour ça, pourquoi m’embêter ?
Enfin voilà : c’est tout pour aujourd’hui ! Je découvre encore cet outil et je pense aller faire un tour du côté des plugins et voir ce qu’il est possible de faire… En attendant, prenez soin de vous, et à bientôt !






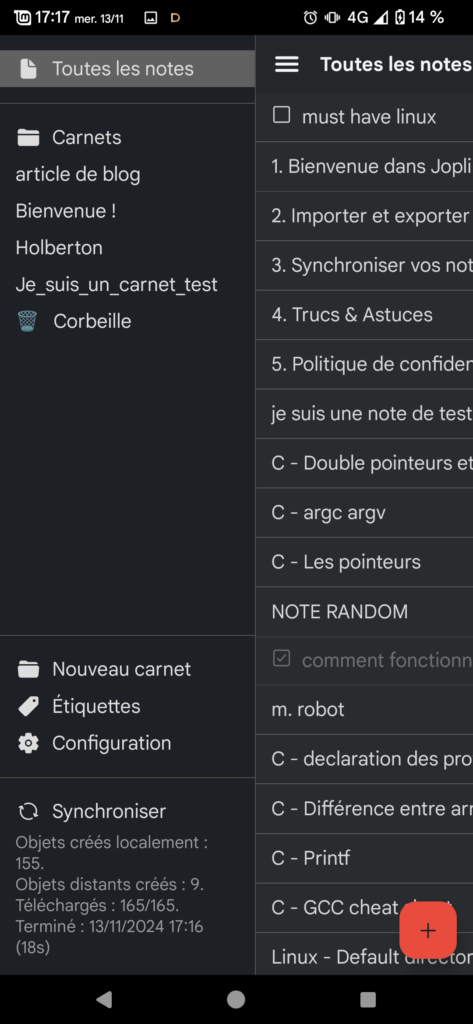





Comments by OursBlanc